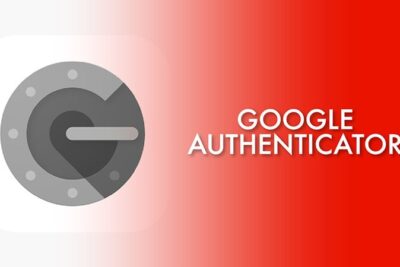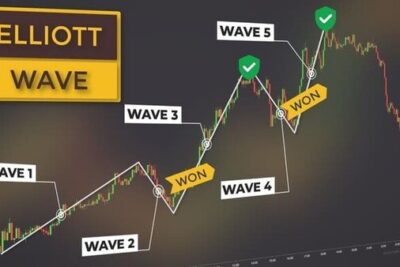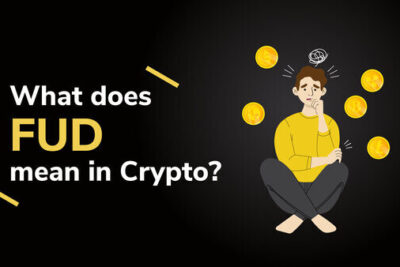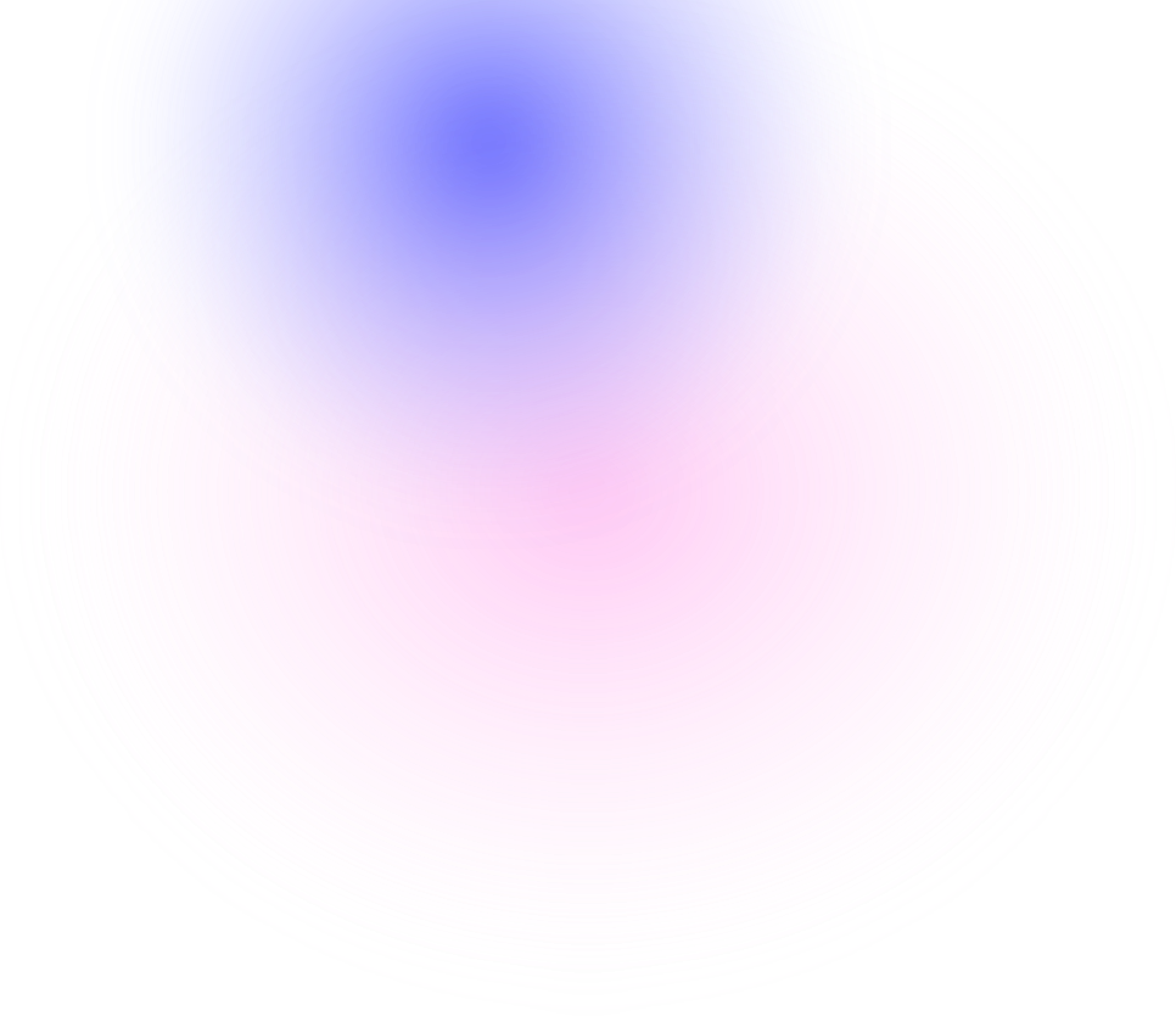
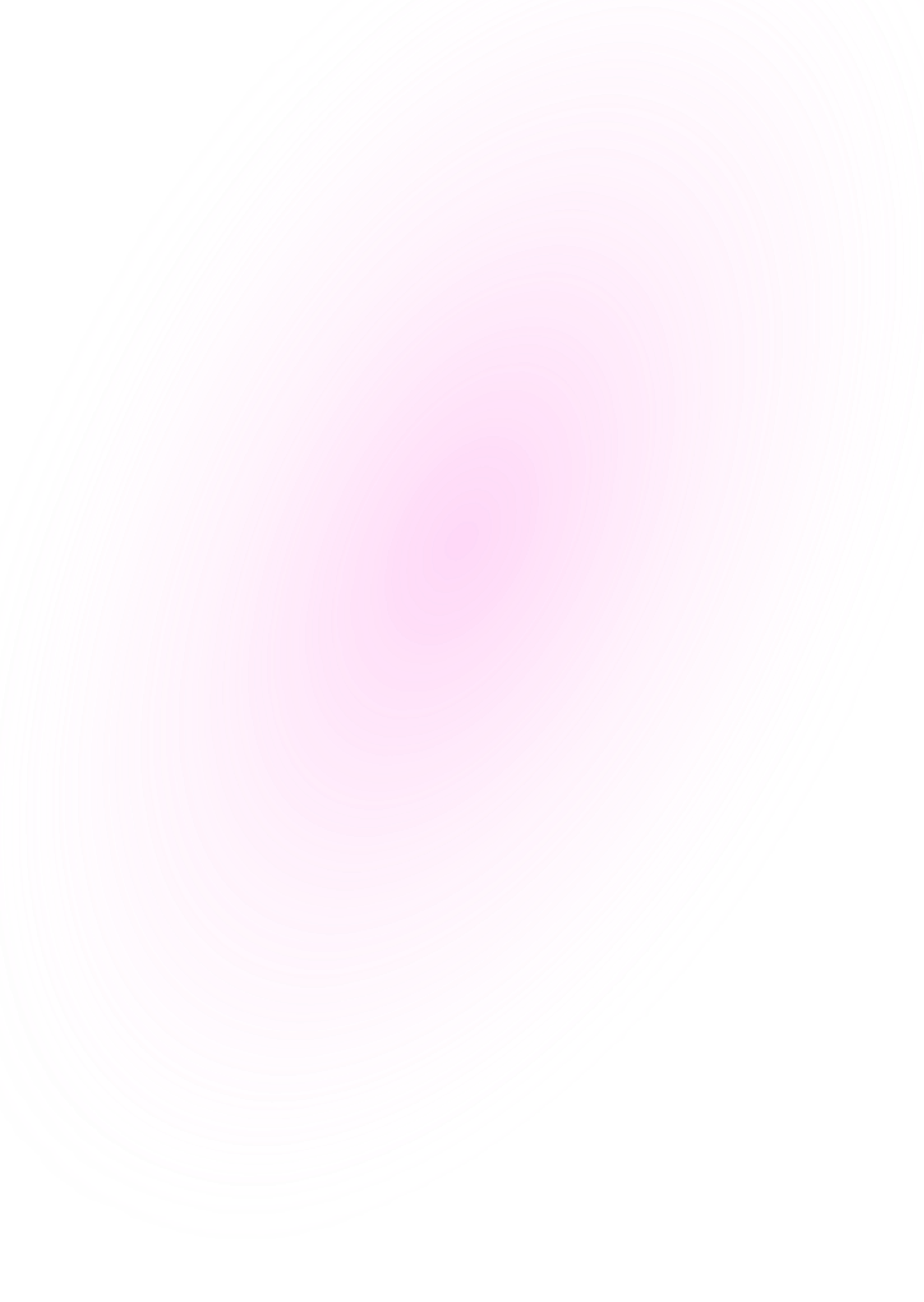
Google Authenticator là gì? Hướng dẫn sử dụng Google Authenticator từ A-Z
27 Tháng Mười Hai 2021
Ngày nay việc bảo mật thông tin là vấn đề được người dùng quan tâm hàng đầu khi sử dụng tài khoản quan trọng trên trình duyệt Google. Chính vì vậy mà Google đã cho ra mắt ứng dụng Google Authenticator giúp tăng tính bảo mật khi người dùng đăng nhập tài khoản trên trình duyệt. Bài viết dưới đây bePAY sẽ giải đáp Google Authenticator là gì cũng như hướng dẫn bạn cách cài đặt và sử dụng ứng dụng bảo mật 2 lớp Google Authenticator đơn giản và nhanh gọn nhất.
Google Authenticator là gì?
Google Authenticator là ứng dụng do Google phát triển với mục đích tạo ra những mã code để người dùng đăng nhập vào tài khoản của mình trên trình duyệt này. Mã code gồm 6 số ngẫu nhiên và chỉ có thời hạn sử dụng vỏn vẹn 30 giây. Hết 30 giây, ứng dụng Google Authenticator sẽ tự động tạo mới 6 số ngẫu nhiên khác và cứ thế lặp đi lặp lại liên tục.
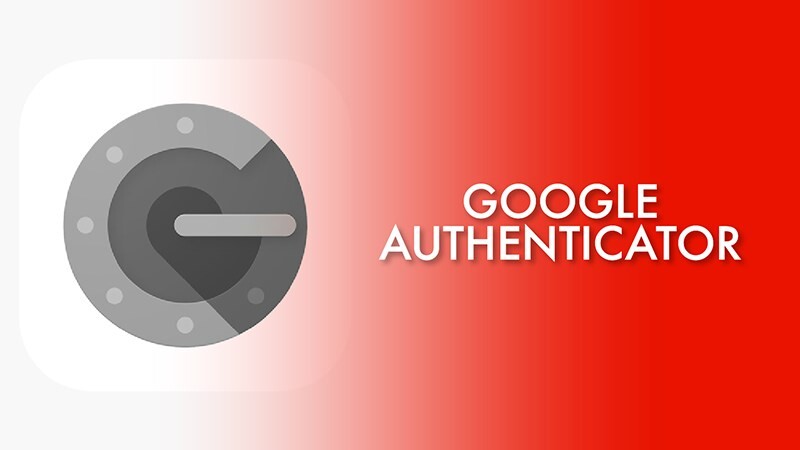
Với ứng dụng này, bạn có thể dễ dàng tạo mã để tự đăng nhập vào tài khoản Google. Vì thế, Google Authenticator là một công cụ không thể thiếu khi bạn cần đăng nhập vào một ứng dụng đòi hỏi độ bảo mật cao như ví điện tử tiền kỹ thuật số hay một số tài khoản quan trọng khác.
Tính năng của Google Authenticator là gì?
Google Authenticator Chrome là phần mềm hữu ích và không thể thiếu đối với những ai cần tăng cường hai lớp bảo vệ cho các tài khoản quan trọng trên không gian mạng Internet. Sau đây là những lợi ích bạn nhận được khi sử dụng mã Google Authenticator.
Gia cố 2 lớp bảo mật cho tài khoản
Google Authenticator áp dụng thuật thuật toán tạo mật khẩu sử dụng một lần dựa trên HMAC. Mỗi khi đăng nhập vào tài khoản đã kết nối với Authenticator, bạn sẽ phải sử dụng mật khẩu chính của tài khoản cộng thêm mã Google Authenticator được gửi về thiết bị khác của bạn. Lưu ý mã này chỉ có hiệu lực trong vòng 30 giây.
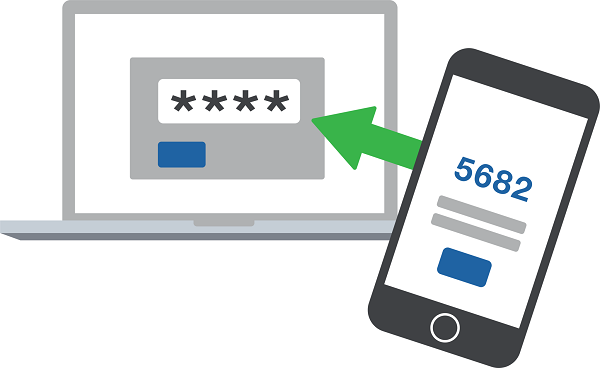
Như vậy, cho dù hacker có đột nhập được vào tài khoản của bạn thì cũng không thể đăng nhập vì chúng không thể biết được mật khẩu do Authenticator tạo ra là gì. Do đó, tài khoản quan trọng mà bạn đã liên kết với Google Authenticator gần như không thể bị đánh cắp.
Miễn phí và dễ dùng
Khi sử dụng trình Google Authenticator, bạn hoàn toàn không cần trả bất kỳ loại phí nào. Đây là ứng dụng do chính hãng Google phát triển, hỗ trợ miễn phí nhằm cải thiện cấp độ bảo mật cho hệ thống tài khoản mà người dùng đang sử dụng.
Nếu sử dụng Google Authenticator, bạn sẽ thấy giao diện của ứng dụng này trên cả điện thoại và máy tính đều được thiết kế dễ nhìn, dễ thao tác và thân thiện với người dùng. Chỉ sau vài bước cài đặt cơ bản, bạn đã có thể sử dụng các chức năng bảo mật của Google Authenticator Chrome.
So sánh sự khác biệt giữa Google Authenticator và Authy
Authy cũng là một ứng dụng bảo mật hai lớp được phát triển tương tự Google Authenticator. Tuy nhiên giữa hai ứng dụng này lại có một số điểm khác biệt nhất định.
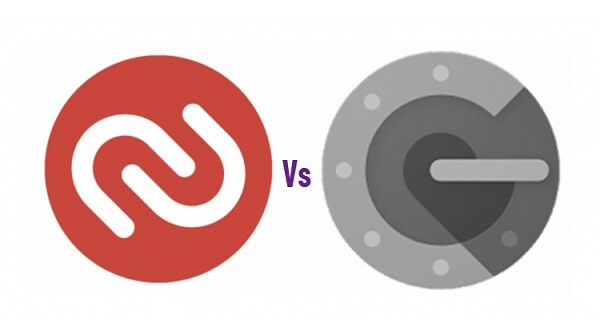
Sự khác nhau giữa Google Authenticator và Authy như sau:
| Google Authenticator | Authy |
|
|
>> Xem thêm: Authy là gì? Hướng dẫn sử dụng Authy từ A tới Z
Hướng dẫn cài đặt Google Authenticator trên điện thoại
Hiện tại Google Authenticator đang hỗ trợ trên máy tính và điện thoại. Với phiên bản trên điện thoại, ứng dụng hỗ trợ cả hệ điều hành Android và iOS. Vậy tải Google Authenticator ở đâu? Để cài đặt Google Authenticator trên điện thoại bạn chỉ cần truy cập ứng dụng Google Play hoặc App Store và đánh từ khóa tìm kiếm “Authenticator” hoặc ấn tải trực tiếp tại link dưới đây:
- Tải ứng dụng Google Authenticator dành cho hệ điều hành Android
- Tải ứng dụng Google Authenticator dành cho hệ điều hành iOS
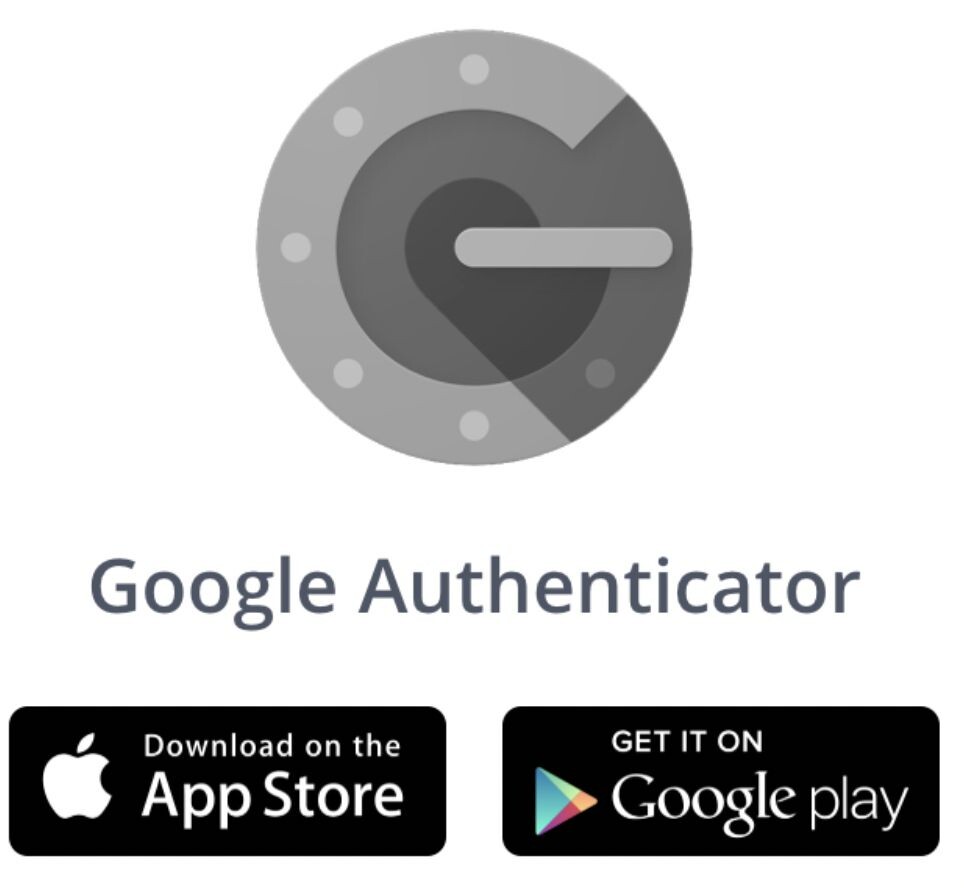
Hướng dẫn cài đặt Google Authenticator PC
Nếu cần đăng nhập liên tục vào một tài khoản nào đó trên máy tính, bạn nên liên kết tài khoản đó với Google Authenticator để có thể tăng sức mạnh bảo vệ tốt hơn. Dưới đây các bước cụ thể:
Bước 1: Tiến hành tải Google Authenticator về máy tính của bạn.
Bước 2: Để thêm ứng dụng vào Google Chrome, bạn cần nhấn vào nút “Add to Chrome”.
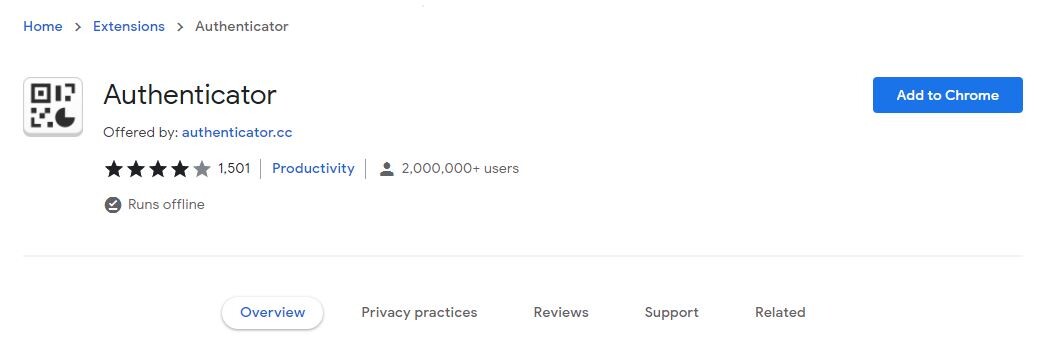
Bước 3: Quay trở lại tài khoản Google. Tại đây đã xuất hiện QR code. Tuy nhiên, trên máy tính không thể scan mã QR như điện thoại, vì vậy bạn hãy copy và paste đoạn code vừa hiển thị vào WinAuth, tiếp theo click vào ô “Verify Authenticator”. Sau đó, bạn hãy nhớ lưu lại 2FA BackUp Key vì sẽ cần dùng tới sau này.
Bước 4: Copy, paste mật khẩu gồm 6 chữ số vào tài khoản Google mà bạn đang muốn đăng nhập và kết nối với Google Authenticator. Để xác minh danh tính, bạn chọn “Verify and Save”.
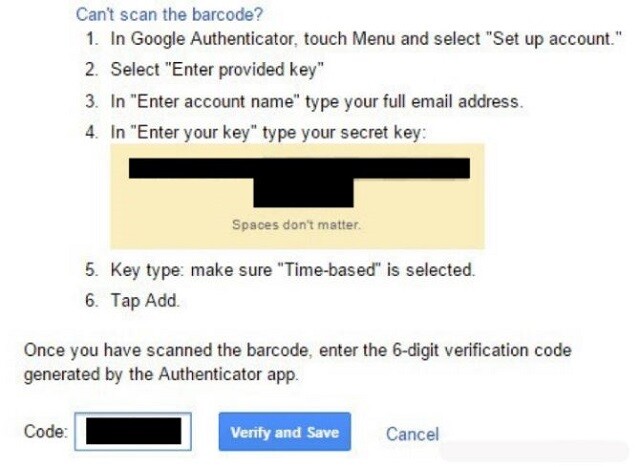
Bước 5: Quay lại màn hình chính của ứng dụng và ấn OK để hoàn tất cài đặt Google Authenticator PC.
Cách đồng bộ Google Authenticator
Khi chuyển sang một thiết bị mới, bạn cần di chuyển ứng dụng Google Authenticator theo. Cho dù bạn sử dụng Android hay iPhone thì cách làm cũng khá dễ dàng và không quá phức tạp. Khi đồng bộ bạn chỉ cần nhớ rằng Google Authenticator sẽ liên kết với tài khoản Google của bạn.

Sau đây là các bước thực hiện:
- Cài đặt Google Authenticator trên thiết bị điện tử mới của bạn.
- Nhấn vào nút Get started.
- Nhấn vào Scan QR code.
- Mở Google Authenticator trên thiết bị cũ.
- Nhấn vào biểu tượng dấu ba chấm ở trên cùng bên phải màn hình và chọn vào phần “Transfer accounts”.
- Chọn “Export accounts” và xác minh danh tính thông qua vân tay hoặc mật khẩu.
- Bỏ chọn những tài khoản mà bạn không muốn đăng xuất. Nhấn vào nút Next để tiếp tục.
- Một mã QR hiện ra. Lấy thiết bị mới ra và quét để hoàn thành quy trình đồng bộ.
Hướng dẫn sử dụng Google Authenticator
Cách dùng Google Authenticator với tài khoản sàn Binance
Khi cần thiết lập xác minh hai lớp cho bất kỳ tài khoản sàn giao dịch tiền ảo nào, bạn mở app và nhấn chọn dấu “+” tại góc trên cùng màn hình bên tay phải. Click vào “Scan barcode” để quét mã QR. Với tài khoản sàn giao dịch Binance, bạn chỉ cần quét mã qua điện thoại như trong ảnh dưới đây.
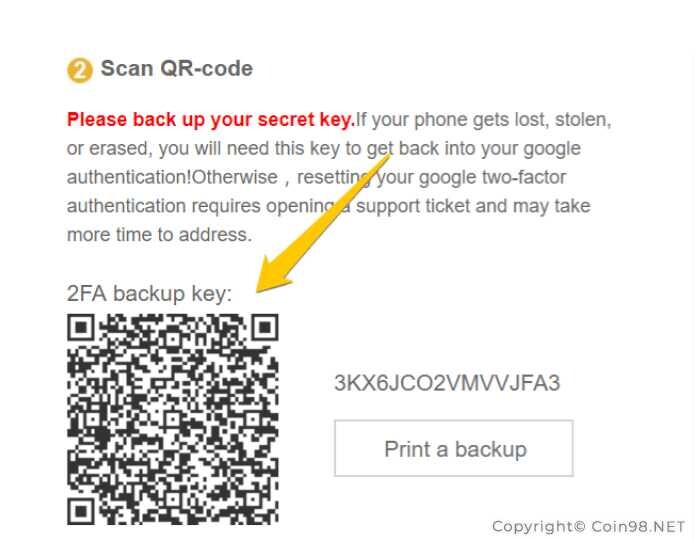
Vậy là ứng dụng Google Authenticator sẽ tự động tạo một dãy code 6 số. Mỗi khi cần đăng nhập vào sàn Binance bạn mở app rồi nhập mã code Google Authenticator vào là hoàn thành.
Lưu ý, khi bạn scan mã QR Code trên sàn giao dịch Binance, QR code sẽ biến mất ngay và đổi lại mã QR khác. Vì vậy, bạn nên chụp ảnh lại mã QR code trước khi scan nhé.
>> Xem thêm: Hướng dẫn cách đặt lệnh OCO trên Binance chi tiết nhất
Cách dùng Google Authenticator với Facebook
Facebook không chỉ là phương tiện giải trí mà còn là nơi kiếm tiền chính của không ít cá nhân, doanh nghiệp. Do đó, nếu tài khoản Facebook của người dùng bị rơi vào tay hacker thì hậu quả để lại thật sự khôn lường. Dưới đây là cách sử dụng Google Authenticator cho tài khoản Facebook. Với những tài khoản quan trọng khác, bạn cũng có thể làm tương tự.
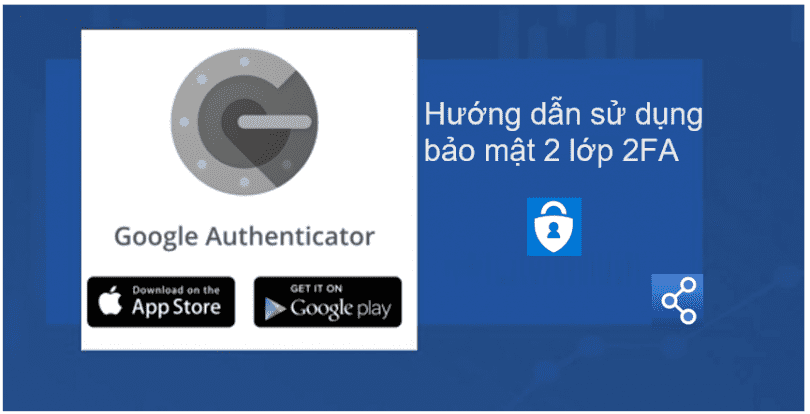
Cách sử dụng Google Authenticator cho Facebook khá đơn giản chỉ với các bước sau:
- Bước 1: Đăng nhập vào tài khoản Facebook mà bạn muốn kết nối với Google Authenticator. Phía trên cùng bên phải, bạn hãy nhấn vào biểu tượng hình tam giác và tìm đến phần cài đặt.
- Bước 2: Tại phần cài đặt, chọn mục “Bảo mật và đăng nhập“. Sau đó, bạn chọn tiếp phần “Sử dụng xác thực 2 yếu tố”.
- Bước 3: Trong mục này bạn hãy click vào ô “Bắt đầu” ở chính giữa màn hình.
- Bước 4: Một giao diện mới sẽ hiện ra. Chọn “Ứng dụng xác thực” rồi nhấn vào ô “Tiếp theo” để tiếp tục.
- Bước 5: Một mã QR hiện lên màn hình. Bạn cần sử dụng Authenticator để quét mã QR này, tiếp theo chọn “Thêm tài khoản”.
- Bước 7: Lúc này Authenticator sẽ tự động thêm tài khoản Facebook của bạn để tạo mã code 6 số có hiệu lực sử dụng trong 30 giây.
- Bước 8: Quay lại giao diện đang làm việc, nhập chính xác dòng mã code và ấn vào ô “Tiếp tục” để hoàn tất quá trình.
Trên đây bePAY đã giúp bạn giải đáp thắc mắc Google Authenticator là gì, những tính năng của Google Authenticator và hướng dẫn bạn cách sử dụng Google Authenticator một cách chi tiết nhất. Chúc bạn áp dụng thành công!
FAQ
Cách lấy lại Google Authenticator là gì?
Trong trường hợp bạn làm mất máy tính thì ứng dụng Google Authenticator cũng bị mất luôn. Nếu không lưu từ khoá 2FA BackUp Key như đã đề cập ở trên, bạn không thể khôi phục lại. Do đó cách lấy lại Google Authenticator duy nhất chính là bạn phải có từ khoá 2FA BackUp Key.
Nếu là người chơi tiền ảo và thường xuyên sử dụng các sàn giao dịch như Binance hay Coinbase, bạn cần liên hệ với người hỗ trợ của sàn để yêu cầu gỡ bảo mật 2FA. Do đó, trong trường hợp này bạn nên sử dụng ứng dụng Authy để thay thế cho Authenticator. Authy được mã hoá với sim điện thoại của bạn nên sẽ an toàn hơn.
Lưu ý khi dùng Google Authenticator là gì?
Nhìn chung, ứng dụng bảo mật 2 lớp Google Authenticator khá dễ dùng. Tuy nhiên, trong quá trình cài đặt, bạn cần phải lưu lại mã số do Google Authenticator cung cấp. Mã số này rất quan trọng trong trường hợp bạn bị mất thiết bị liên kết và muốn khôi phục lại tài khoản.
Mặt khác, bạn cần quản lý thiết bị máy tính hay điện thoại cẩn thận. Vì nếu để rơi vào tay ai đó có hiểu biết về công nghệ và cũng biết đến Authenticator, họ có thể bẻ khóa và hack vào tài khoản mà bạn thường xuyên đăng nhập trên thiết bị đó.

Genesis Vision là gì? Thông tin và đánh giá về Genesis Vision
25 Tháng Tư 2022
NBA Top Shot là gì? Cách sở hữu thẻ ngôi sao bóng rổ cho người mới
14 Tháng Một 2022
Review chi tiết tiềm năng của BHO token và BHoldus network (2022)
30 Tháng Bảy 2022
Ví Blockchain là gì? Cách sử dụng ví Blockchain như thế nào?
24 Tháng Hai 2022
SKL coin là gì? Từ A-Z về dự án Skale Network
06 Tháng Năm 2022
Top 10 trang tin tức Crypto quan trọng nhất nhà đầu tư cần biết
25 Tháng Hai 2022
Hướng dẫn nhà đầu tư mua đất trên Metaverse từ A-Z
03 Tháng Tám 2022![[MỚI NHẤT] OpenDAO là gì? Hướng dẫn nhận airdrop token SOS](https://bepay.finance/wp-content/uploads/2022/02/du-an-opendao-400x267.jpg)
[MỚI NHẤT] OpenDAO là gì? Hướng dẫn nhận airdrop token SOS
02 Tháng Ba 2022
SuperFarm là gì? Tất tần tật về nền tảng Cross-Chain NFT
22 Tháng Một 2022
Staking là gì? Hướng dẫn cách Staking thành công 100% cho người mới
15 Tháng Một 2022